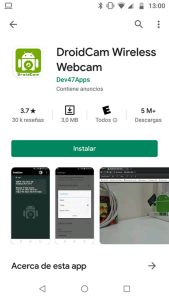fmpeg: es una herramienta de línea de comandos para convertir audio o video de un formato a otro.
1. Un archivo. El comando que repara el video es:
Fuente: https://www.enmimaquinafunciona.com/pregunta/37728/reparar-corruptos-mp4
ffmpeg -i input.mp4 -c copy output.mpo4
2. Para toda la carpeta seria:
Fuente: https://www.enmimaquinafunciona.com/pregunta/37728/reparar-corruptos-mp4
Fuente: https://www.enmimaquinafunciona.com/pregunta/37728/reparar-corruptos-mp4
Fuente: https://www.enmimaquinafunciona.com/pregunta/37728/reparar-corruptos-mp4
Fuente: https://www.enmimaquinafunciona.com/pregunta/37728/reparar-corruptos-mp4
for f in *;do ffmpeg -i «$f» -c copy «XXX$f»; done
Borramos los ficheros que no empiezen por XXX, y renombramos para quitar el XXX con: rename ‘s/XXX//’ *
3. Una carpeta de carpetas de música. Para trabajar con todas las carpetas a la vez seria crearemos el script:
/media/backup/videosmusica$ cat reparamp4.sh
for d in *;do
cd «$d»
echo «Procesando carpeta $d ****************»
for f in *;do
echo «Procesando fichero $f ……………………..»
ffmpeg -i «$f» -c copy «XXX$f»
rm -f «$f»
mv «XXX$f» «$f»
done
cd ..
done